Summary
When your mic is turned on in a Teams meeting or call, background noise around you—shuffling papers, slamming doors, barking dogs, and so on—can distract others. Teams offers three levels of noise suppression to help keep meeting participants focused.
Body
Problem
When your mic is turned on in a Teams meeting or call, background noise around you—shuffling papers, slamming doors, barking dogs, and so on—can distract others. Teams offers three levels of noise suppression to help keep meeting participants focused.
Environment
For USJ Staff, Faculty, and Students using Microsoft Teams.
Note: This setting is currently available only in the Teams Windows desktop app.
Resolution
Set the noise suppression level
You can change this setting at any time. Once changed, the setting carries over to your next meeting or call.
To affect the noise suppression level for a meeting you're currently in, use the second procedure.
From the main Teams window
-
Select your profile picture at the top right of Teams and then select Settings.
-
Select Devices on the left and then, under Noise suppression, select an option.
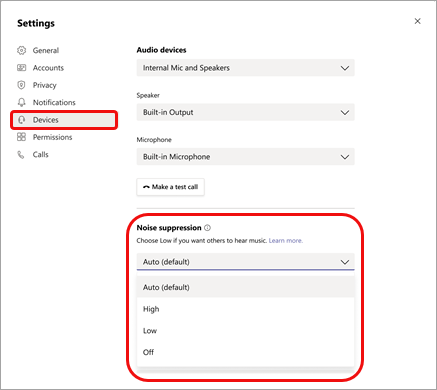
• Auto (default) The Teams app decides on the best level of noise suppression based on local noise.
• High Suppresses all background sound that isn't speech.
Notes:
-
For this option, your computer's processor must support Advanced Vector Extensions 2 (AVX2).
-
This option is currently not available if the meeting or call is being recorded or live captions is turned on.
-
Enabling this option uses more computer resources.
• Low Suppresses low levels of persistent background noise, such as a computer fan or air conditioner. Use this setting for playing music.
• Off Noise suppression is disabled. Use this setting for high-fidelity microphones in low noise environments.
From a meeting window
-
Select More options  in your meeting controls and then select Device settings.
in your meeting controls and then select Device settings.
-
Under Noise suppression, select an option. (See step 2 above for option descriptions.)
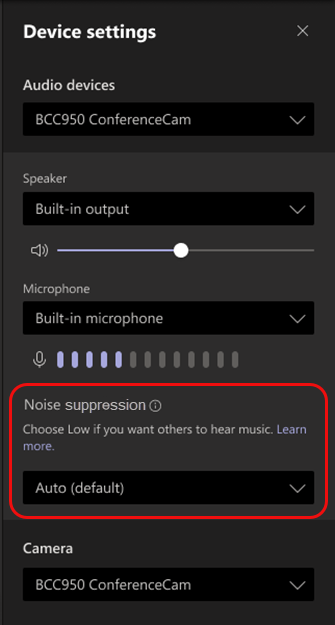
Note: If your device is using too much of its resources during a call, the setting may fall back to Low.
Cause
Background noise picked up by your microphone can be distracting to other participants on a call. This new setting will allow your to find a balance between reducing background noise and system performance while using MS Teams.